Не содержит информацию о подписи windows 10. Установка драйверов без цифровой подписи. Подписываем драйвер самоподписанным сертификатом
Когда пользователь устанавливает обычные драйвера, например, видеокарты или любого другого устройства, все проходит успешно. Иногда мы можем подключить какое-то непопулярное устройство, к которому устанавливаются драйвера не проходящую проверку цифровой подписи. Ошибка может выглядеть следующим образом: , либо код ошибки 0xe000022f. Самое печальное то, что сказать Windows о нормальности устанавливаемого дайвера не удается. Для решения проблемы и корректной установки драйвера придется отключить проверку цифровой подписи драйверов. Для этого мы перезагрузим компьютер и перейдем в режим восстановления.
Почти все компьютерные специалисты знают, что для общения устройства с операционкой необходимы драйвера. Хорошие и подлинные драйвера казус никогда не вызовут. Компания Microsoft предлагает, чтобы все драйвера имели цифровую подпись. Это что-то типа подтверждения того, что драйвер целостен и подлинен.
Хочется предупредить, что отключение цифровой подписи задача немного опасная в том смысле, что не подлинный драйвер может наделать кучу нехороших дел. Если в своих дальнейших действиях вы уверены, то приступаем к работе.
Отключить проверку цифровой подписи драйверов Windows 10 и 8
Нас нужно сделать следующее: перейти в меню Пуск и перейти в пункт выключения. С зажатой клавишей SHIFT перезагружаем компьютер, клавишу не отпускаем пока не появится синее окно.

Компьютер перезагрузится и появится синенькое окошко с выбором действий. Нам нужно перейти в пункт «Диагностика» .


Ищем среди разделов пункт «Параметры загрузки» .

Мы переходим на следующий этап, где есть лишь одна кнопочка «Перезагрузить» , ее надо нажать. После этого нам будут доступны новые настройки.

В появившемся окне вам необходимо выбрать пункт . Если параметры у вас на другом языке (английском), то пункт будет выглядеть как «Disable driver signature enforcement» . Для выбора необходимого пункта нужно нажать клавиши от F1 до F9, наш вариант находится под клавшей F7. Можно еще нажимать цифры от 1 до 9.

Продолжение статьи —
Н
ачиная с Windows 7, по соображениям безопасности разработчиками Майкрософт была введена обязательная сертификация драйверов. Каждый драйвер, выпущенный сторонним разработчиком должен проходить специальную проверку в лаборатории компании Microsoft. В случае успешного прохождения проверки драйвер получает соответствующую подпись, благодаря чему может быть установлен в систему. Что касается неподписанных драйверов, то установить их напрямую нельзя, и если вы попытаетесь это сделать, Windows выдаст сообщение о возможном повреждении или подделке файла.

Впрочем, такая защита не является сколь либо серьезным препятствием для инсталляции драйверов, не обладающих соответствующим цифровым сертификатом. Так вот, как раз сегодня мы познакомимся с простым способом позволяющим выключить эту самую проверку подписи драйверов. В восьмой версии Windows это делается следующим образом. Прежде всего, нам нужно попасть в подраздел параметров загрузки. Для этого с правами администратора откройте консоль Windows, а затем введите и выполните следующую команду:

При этом компьютер уйдет на перезагрузку, и вы попадете в меню выбор действия. Жмем Диагностика —> ;



Еще раз перезапускаем компьютер нажатием кнопки .

После того как система перезапустится вы увидите меню с параметрами загрузки. Вот как раз там должен быть строчка . По счету она седьмая.

Для загрузки Windows с этим параметром нажмите клавишу 7 или F7 . Теперь если вы попробуете запустить установку левого драйвера, ОС также выведет сообщение, но на этот раз это будет простое предупреждение системы безопасности. Просто выберите и упрямый драйвер станет в обычном режиме, по крайней мере, так должно быть, ну а вам лишь останется еще раз перезагрузиться и проверить его работоспособность.

При этом, однако, нельзя исключать, что установить не сертифицированный драйвер таким способом не получится. В таком случае можно попробовать еще один метод. В Windows 8 присутствует особый «тестовый режим работы» . Работая в этом режиме, вы можете устанавливать практически любое программное обеспечение, в том числе не имеющие сертификата Microsoft драйвера. Активировать его можно следующим образом. Откройте командную строку от имени администратора и одну за другой выполните вот эти две команды (для 64-разрядной системы):
bcdedit.exe /set nointegritychecks ON
bcdedit.exe /set testsigning ON

Каждая выполненная команда должна сопровождаться сообщением «Операция успешно завершена» . Теперь закройте консоль, и перезагрузить компьютер. Если всё сделано правильно, в нижнем правом углу на часами вас должна появиться надпись «Тестовый режим» . Теперь можете попробовать инсталлировать неподписанный драйвер еще раз. После установки и проверки драйвера не забудьте выйти из тестового режима. Для этого необходимо выполнить те же команды, но только флаг ON (включено ) заменить на OFF (выключено ) .
Технически работа в запущенной в отладочном режиме операционной системе ничем не отличается от работы в режиме «нормальном» , однако, во-первых, такая конфигурация, в общем-то, не поддерживается компанией Майкрософт, во-вторых, это снижает уровень безопасности и увеличивает риск возникновения критических системных ошибок.
Теги: ,
Вопрос пользователя
Здравствуйте!
Нужно было скинуть фотографии с телефона на компьютер. Подключил я это устройство к ПК (компьютер его видит), и даже пытается установить драйвера, но безуспешно. Попробовал вручную запустить поиск драйверов через диспетчер устройств, пишет, что драйвера есть, но установить не может, так как: "Неправильная секция установки службы в этом INF-файле".
Помогите пожалуйста...
Доброго дня!
Относительно недавно восстанавливал работу одного ноутбука... При подключении к нему телефона ровным счетом ничего не происходило: Windows 10, установленная на нем, не находила драйвера и автоматически не устанавливала их.
Причем, вторая ОС Windows 7 - видела телефон в нормальном режиме и можно было обмениваться файлами. Было понятно, что дело в ОС, и спустя несколько минут - решение было найдено. Поделюсь им здесь, подразумеваю, что подобная проблема достаточно популярная...
Решение проблемы установки "дров" по шагам
1) Видимо ли ваше устройство? Работают ли кабели и порты?
Первое, с чего рекомендую начать - это определиться: "а видит ли ваше устройство ноутбук (компьютер)?" . Возможно, что проблема с кабелем или USB-портом, и при подключении телефона - он просто "невидим", поэтому то и не устанавливаются драйвера.
Как это определить?
Очень просто. Обратите внимание, появляется ли зарядка батареи при подключении устройства к USB-порту ПК? Если появляется - то скорее всего с USB-кабелем и портом все в порядке. Кстати, обратите внимание на то, появляется ли характерный звук в Windows при подключения устройства.
Так же можно подключить этим кабелем к USB-порту другие устройства, либо подключить телефон к другому ПК. В общем, определиться, работает ли само оборудование...
2) Проверка диспетчера устройств - поиск неизвестного оборудования
И так, порты вроде бы рабочие, кабель тоже - следующий шаг: посмотреть, отображается ли оборудование в диспетчере устройств.
Чтобы открыть диспетчер устройств:
- Нажмите сочетание кнопок WIN+R ;
- введите команду devmgmt.msc
- нажмите OK.
- способ работает во всех современных версиях Windows (прим.: в Windows 10, кстати, для открытия диспетчера устройств, можно вообще просто щелкнуть правой кнопкой мышки по меню ПУСК).

В диспетчере устройств раскройте вкладку "Другие устройства" . Именно в ней должны отображаться все те устройства, которые компьютер (ноутбук) видит, но драйвера установить не может. На скриншоте ниже представлен как раз такой случай: телефон видим ПК, но драйвера Windows 10 установить в авто-режиме не может...
3) Как найти и установить нужный установить драйвер - попытка решения №1
Сначала рекомендую попробовать найти и установить именно тот драйвер, который рекомендуется для вашего оборудования, исходя из его ИД-свойств (у каждого оборудования свои идентификационные данные, благодаря чему можно искать драйвера, даже не зная точную марку устройства).
Чтобы посмотреть ИД-свойства, щелкните правой кнопкой мышки по неизвестному устройству (примечание : кстати, при отключении устройства от USB-порта - это неизвестное устройство должно пропадать из вкладки другие устройства ), и перейти в его свойства .


Далее просто вставить скопированную строку в любой поисковик (Google, Яндекс) и найти драйвер для вашего устройства. Далее запустить его установку, и протестировать работу (во многих случаях, и делать то больше ничего не придется).
Более подробно о поиске драйвера для неизвестного устройства -
4) Поиск и установка драйвера в авто-режиме Windows - попытка №2
Современные версии Windows (8, 10) могут автоматически находить и устанавливать драйвера для многих устройств, причем делают это весьма не плохо.
Чтобы проверить, получиться ли это: зайдите в диспетчер устройств , затем щелкните правой кнопкой мышки по нужному устройство (например, по неизвестному устройству), и во всплывшем контекстом меню - выберите "Обновить драйвера..." .

Вообще, способ довольно хорош и выручает во многих случаях, но в моем - не сработал , через некоторое мгновение было сказано, что:
- возникла проблема в процессе установки программного обеспечения для данного устройства
- MPT DEVICE INF стороннего производителя не содержит информацию о подписи (см. скриншот ниже).

5) Выбор драйвера из уже установленных - еще одно решение проблемы
Скажу одну крамольную вещь: вот некоторые ищут-ищут чудо драйвера, чтобы решить данную проблему, а проблемы, как таковой и нет. Драйвера, которые они ищут - уже давно есть на ихнем ПК, просто произошла ошибка в идентификации устройства и драйвера, и поэтому компьютер просто не воспринимает их. Нужно указать ему путь до них заново, и все заработает...
Поэтому, если предыдущие шаги не помогли, рекомендую открыть диспетчер устройств (как это делается- см. выше в статье) , раскрыть вкладку "Другие устройства" (именно в ней показаны все устройств для которых нет "дров") , щелкнуть правой кнопкой мышки по нужному устройство и выбрать вариант (как на скрине ниже).
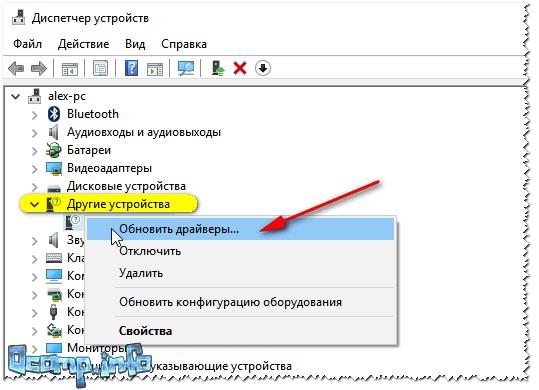

В следующем шаге папку с драйверами не указывайте, а нажмите по ссылке "Выбрать драйвер из списка уже установленных драйверов" (см. скрин ниже)


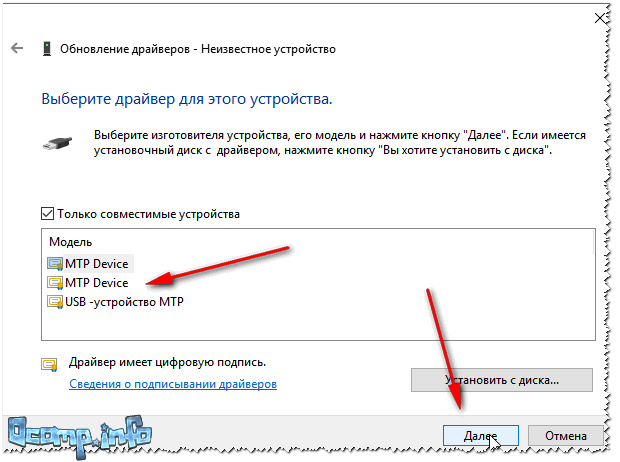
Вуаля! Драйвера были успешно установлены. Заходу в проводник - телефон видим, отображается в "Этом компьютере" , теперь на него можно загружать файлы, и с него скидывать фото (задача решена ).
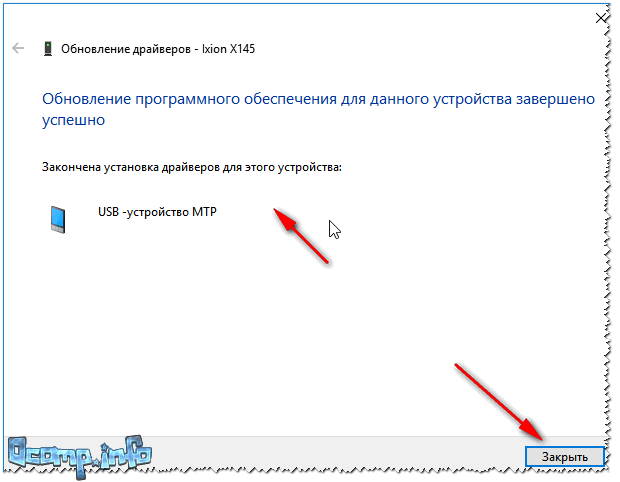
Успешно установлено!
Примечание : если вместо сообщения об успешной установке - вы увидите ошибку (например, так же связанную с INF-файлом), нажмите кнопку "Назад" , и попробуйте заново продолжить установку. Именно, этот способ и помог мне...
На сим статью завершаю, удачи!
Как устранить ошибку "inf стороннего производителя не содержит информации о подписи" в windows 10?
inf стороннего производителя не содержит информации о подписи win 10. Что делать?
Во время установки и подключения новых устройств в Windows 10 может появится ошибка «inf стороннего производителя не содержит информации о подписи «. Это значит, что драйвер, который пытается установиться с данным устройством не прошел проверку на совместимость с данной версией Windows 10. По мнению разработчиков операционной системы такой драйвер не должен быть установлен.

Окно с ошибкой «inf стороннего производителя не содержит информации о подписи win 10»
Но как же быть? Ведь устройство без драйвера не будет работать. Выход есть! Это временное отключение проверки подписи драйверов в windows 10. Как это сделать вы узнаете в данной статье.
Почему драйвер не имеет цифровой подписи?
Чаще всего данная ситуация возникает с компьютерными девайсами (флешки, веб камеры и т.д.). купленными в Китае. Там производители не сильно заботятся о совместимости и получения цифровой подписи от Microsoft.
Также ошибка подписи драйвера может возникнуть со старыми устройствами, которые не тестировались на совместимость с Windows 10 просто потому, что создавались задолго до ее появления.
Но если драйвер не имеет цифровой подписи это не значит что он будет некорректно работать или навредит операционной системе.
Его можно попробовать поставить, отключив эту самую проверку, а в случае возникновения неполадок удалить сбойный драйвер через .
Как установить неподписанный драйвер в windows 10?
Для этого откройте настройки Windows 10 нажатием на значок уведомлений в правом нижнем углу экрана и в открывшемся меню выберите «Все параметры «.


Обновление и безопасность в Windows 10
В открывшемся окне слева выберите вкладку «Восстановление » и в пункте «Особые варианты загрузки » выберите «Перезагрузить сейчас «.

Спустя несколько мгновений система отобразит окно с выбором действия, где нужно выбрать «Поиск и устранение неисправностей «.


Дополнительные параметры загрузки Windows 10
В следующем окне жмем «Параметры загрузки » и далее «Перезагрузить «.

Варианты загрузки windows 10

Перечень вариантов загрузки
Компьютер будет перезагружен после чего отобразится меню в котором нужно выбрать «Отключить обязательную проверку подписи драйверов » нажатием кнопки F7 на клавиатуре.

Отключение проверки подписи у драйверов в Windows 10
После этого произойдет загрузка операционной системы, но с уже отключенной проверкой подписей у драйверов. Можно пробовать ставить драйвер при установки которого ранее появлялось сообщение «inf стороннего производителя не содержит информации о подписи».
При этом будет отображено предупреждающее сообщение, в котором нужно нажать «Все равно установить этот драйвер «. После этого драйвер будет установлен.

Окно с предупреждением об отсутствующей подписи у драйвера
Стоит отметить, что проверка подписи драйверов останется отключенной до первой перезагрузки системы. Как только вы ее перезагрузите проверка вновь будет включена и вы не сможете установить неподписанный драйвер.
Лучший способ отблагодарить автора статьи- сделать репост к себе на страничку
Если вам нужно прошить Android телефон или установить старые, или специальные драйверы, вы легко сможете обойти требование Windows 10 - цифровой подписи драйверов.
Есть несколько способов отключения проверки цифровой подписи драйверов в Windows 10. Но не все они является постоянными, после перезагрузки система будет снова требовать подпись. В этой статье мы рассмотрим два способа отменить проверку подписи драйверов, и избавится от ошибки типа:
- Первый – временное отключение проверки подписи драйверов в Windows 10
- Второй - как полностью, отключить проверку цифровой подписи драйверов в Windows 10.
Для отключения проверки цифровой подписи драйверов в Windows 10, вам нужно сделать следующее:
Способ 1 - Отключение проверки цифровой подписи драйверов.
Подробная инструкция.
- Откройте приложение нажав сочетания клавиш Win + I или нажмите на значок шестеренки в меню Пуск.
- Откройте раздел «Обновление и безопасность»

- В Центре обновления и безопасности, с лева нажмите кнопку

- С права найдите надпись: «Особые варианты загрузки» и нажмите кнопку «Перезагрузить сейчас»
- После перезагрузки системы откроется окно «Выбор действия» , нажмите на «Поиск и устранение неисправностей»

- Далее нажмите на кнопку «Дополнительные параметры» см. картинку ниже:

- Откройте «Параметры загрузки» и нажмите кнопку «Перезагрузить»


После небольшого ожидания Вы увидите опции, которые позволяют с помощью клавиш клавиатуры с цифрами или F1 – F9 , указать системе Windows 10, Какой из представленных параметров вам нужен.
- Поскольку мы хотим отключить обязательную проверку подписи драйверов – нажмите клавишу 7 или F7.

- После того как система снова перезагрузится, вы легко сможете установить нужный вам драйвер, не имеющий цифровой подписи.
Примечание: При перезагрузке или после выключения ПК, обязательная проверка цифровой подписи драйвера будет снова включена.
Способ 2 – Отключение проверки цифровой подписи драйверов редактор с помощью - Локальной групповой политики.
Здесь мы отключаем проверку цифровой подписи драйверов, после чего Windows 10 не сможет активировать автоматическую проверку в дальнейшем – Это хорошо, если вы часто устанавливаете драйвера без подписи, но плохо со стороны безопасности системы.
1. Нажмите сочетание клавиш Win + R и введите или скопируйте и вставьте в строку окна «Выполнить» .

2. В окне Редактора Локальной групповой политики перейдите в дереве меню:
- А - «Конфигурация пользователя» →
- В - «Административные шаблоны» →
- С - «Система» →
- Е - «Установка драйвера»
3. В правой части окна политики - двойным кликом откройте параметр «Цифровая подпись драйверов устройств» , этот параметр политики определяет наименее безопасное действие, разрешенное пользователям группы в системе.

4. В окне настройки параметра, необходимо его задействовать, для этого установите отметку чек бокса на против пункта «Включить» , как на картинке ниже.



